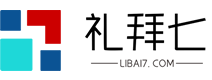简介:
在现代社会中,台式电脑已经成为人们生活和工作中不可或缺的一部分。然而,随着时间的推移,计算机系统可能会出现各种问题,需要重新安装。USB闪存驱动器系统已经成为一种常见的解决方案。在本文中,通过举例说明的方式,
本文详细介绍了在台式电脑上安装u盘系统的步骤,以帮助读者更好地理解和操作。

工具材料:
电脑品牌型号:戴尔XPS 15,操作系统版本:Windows 10。
一、准备工作
1.备份重要数据:在重新安装系统之前,请务必备份重要的个人数据以避免丢失。
2.下载系统镜像:根据您的电脑型号和操作系统版本,从官方网站或其他可信渠道下载相应的系统镜像文件。
二、制作启动U盘
1.选择合适的u盘:确保u盘足够大并且没有重要数据,因为启动u盘会清空u盘上的所有数据。
2.使用Magic Pig Installer主软件:将u盘插入电脑,打开Magic Pig Installer主软件,选择制作和启动u盘的功能,然后按照软件提示操作。
三、重启电脑并设置启动项
1.重启电脑:将准备好的启动u盘插入电脑并重启电脑。
2.进入BIOS设置:在计算机启动过程中,按相应的键(通常是Del、F2或F12)进入BIOS设置界面。
3.设置启动项:在BIOS设置界面中,找到启动项设置,将u盘设置为第一个启动项。
4.保存设置并重启:保存设置后,退出BIOS设置界面,计算机将自动重启。
四、安装系统
1.选择安装方式:在u盘启动界面,选择系统的安装方式。通常有两种选择:升级和自定义安装。
2.按照提示操作:根据系统安装界面的提示,选择安装位置,设置用户名和密码,等待系统安装完成。
总结:
通过本文中的图解步骤,我们可以清楚地了解在台式电脑上安装u盘系统的具体步骤。重新安装前,请务必备份重要数据并选择合适的USB闪存驱动器制作启动盘。当重新启动计算机并设置启动项时,
注意进入BIOS设置界面,将u盘设置为第一个启动项。最后,按照系统安装界面中的提示成功安装系统。希望这篇文章对读者有所帮助,让大家更好地解决计算机系统问题。