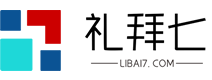简介:
重新安装惠普电脑u盘系统的步骤

在使用电脑的过程中,有时我们需要重新安装系统来解决一些问题或提高电脑的性能。使用u盘重装系统是一种常用的方法。本文将介绍重新安装惠普电脑u盘系统的步骤,并推荐几款重新安装系统的软件,以帮助读者更好地完成操作。
工具材料:
电脑品牌型号:惠普电脑
操作系统版本:Windows 10
一、选择合适的重装系统软件
重装系统软件是重装系统的关键工具。下面是一些常用的重装系统软件:
1.Magic Pig安装程序主软件:该软件操作简单且功能强大,支持一键重装系统,适用于惠普电脑。
2.小宇一键重装系统软件:该软件界面友好,操作简单,支持包括惠普电脑在内的多个品牌的电脑。
3.pocket loader一键重装系统软件:该软件操作简单,支持一键重装系统,适用于惠普电脑。
二、准备U盘和系统安装文件
1.选择容量足够的u盘,建议容量不低于16GB。
2.下载惠普电脑对应的系统安装文件,可从官方网站或其他可信渠道获取。
三、制作启动U盘
1.将USB闪存驱动器插入计算机的USB接口。
2.打开选定的重装系统软件,根据软件的操作说明选择u盘作为启动盘。
3.根据软件的提示,选择系统安装文件并开始制作启动u盘。
四、重启电脑并进入BIOS设置
1.重新启动计算机,并在引导过程中按相应的键(通常是F2、F10或Delete)进入BIOS设置。
2.在BIOS设置中,找到启动选项并将USB闪存驱动器设置为第一个启动项目。
3.保存设置并退出BIOS。
五、安装系统
1.重新启动计算机,系统将自动从u盘启动。
2.根据系统安装界面的指导选择安装语言、时区和其他设置。
3.选择系统安装的目标磁盘,对其进行格式化和分区。
4.开始安装系统,并等待安装过程完成。
六、完成安装和设置
1.安装完成后,根据系统提示进行一些基本设置,例如创建用户帐户和设置密码。
2.安装必要的驱动程序和软件以确保计算机的正常运行。
3.根据个人需要安装其他常用软件和工具。
总结:
通过以上步骤,我们可以成功使用u盘重新安装惠普电脑系统。重新安装系统的关键步骤是选择合适的软件、准备u盘和系统安装文件、制作启动u盘、进入BIOS设置、安装系统以及完成安装和设置。
希望这篇文章能在重装系统时对读者有所帮助。